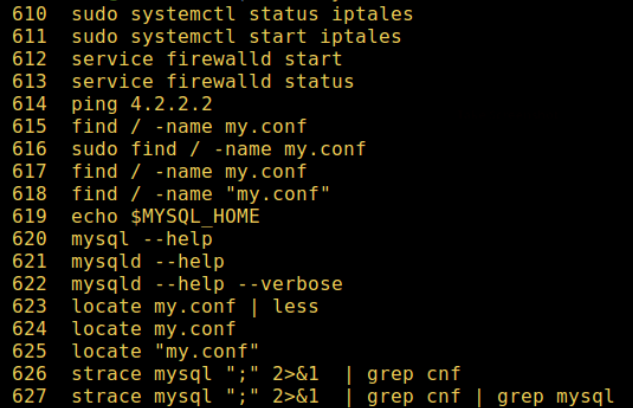Welcome to a guide on essential command line tools. Let’s explore the functionality of grep, find, locate, piping, awk, nano, and xargs. These tools are indispensable for navigating and manipulating files and data in the command line environment.
Grep
Grep is a powerful tool for searching text files. It allows you to find specific patterns or text strings within files quickly.
Example usages:
grep "michael" names.txt #It searches for the word "michael" inside the file "names.txt that's in the current directory
grep -r "michael" .. #It searches recursively for all the occurrences of the word "michael" in all the subdirectories of the current directory's parent directory
grep -i "jovem" captura.txt #It searches for "jovem" in "captura.txt" file, but this time case insensitive
Find
Find helps you locate files and directories within the filesystem. It’s useful for searching for files based on various criteria like name, size, or modification date.
Example usage:
find . -name '*.txt' #It searches for all the files with extension "txt" located in the current directory
Locate
Locate provides a fast way to search for files on your system. It uses a pre-built database of filenames to quickly locate files without having to search the entire filesystem. This command is simply awesome: with two words you save time (and your job)!
Example usage:
locate pg_hba.conf
In case you find nothing, but you’re sure that the file exists, maybe the indexes are outdated and you have to run (golden hint):
sudo updatedb
Piping
Piping allows you to combine the output of one command with the input of another. It’s useful for chaining commands together to perform complex operations.
Example usage:
find . -name "*.txt" | grep -i "africa" #It will give you all the occurrences of the word "africa" (case insensitive) in all the txt files in the current directory
Awk
Awk is a versatile text processing tool. It allows you to manipulate and analyze text data using simple scripts.
Example usage:
awk '{print $1}' file.txt #It shows the first word or element of each line from file.txt
Nano
Nano is a lightweight text editor that’s easy to use. It’s ideal for making quick edits to files in the command line environment.
Example usage:
nano filename
Xargs
Xargs is used to build and execute command lines from standard input. It’s useful for processing large sets of data or files.
Example usage:
find . -name '*.tmp' | xargs rm #It deletes all the .tmp files from the current directory
These command line tools are essential for performing various tasks efficiently. Whether you’re searching for files, manipulating text data, or editing files, mastering these tools will enhance your productivity on the command line.
Happy coding!
— Igor Magalhães Oliveira